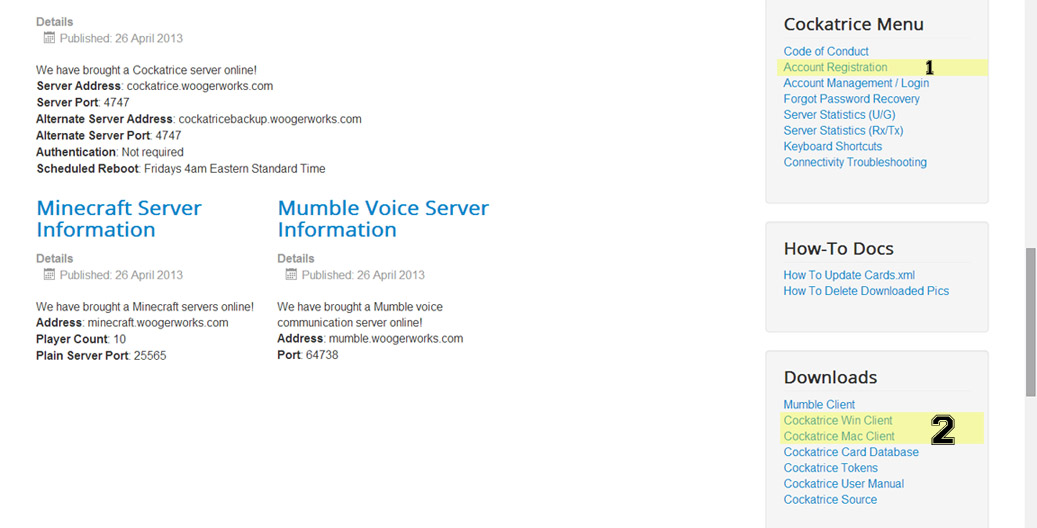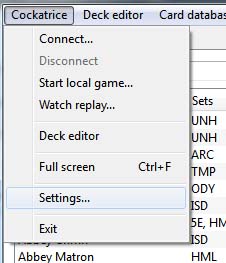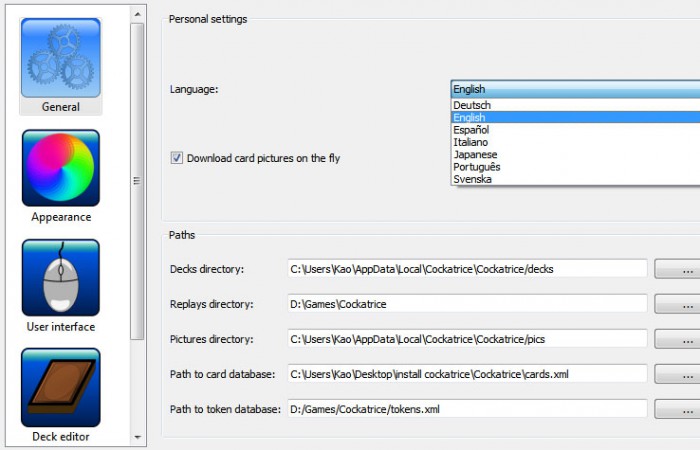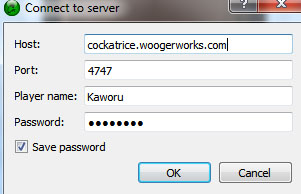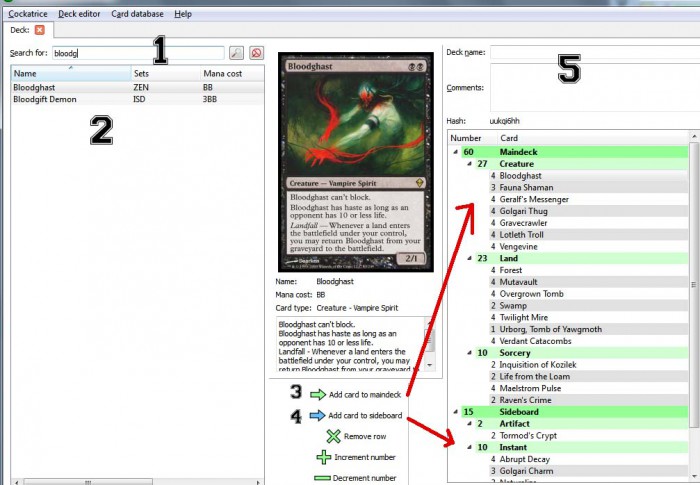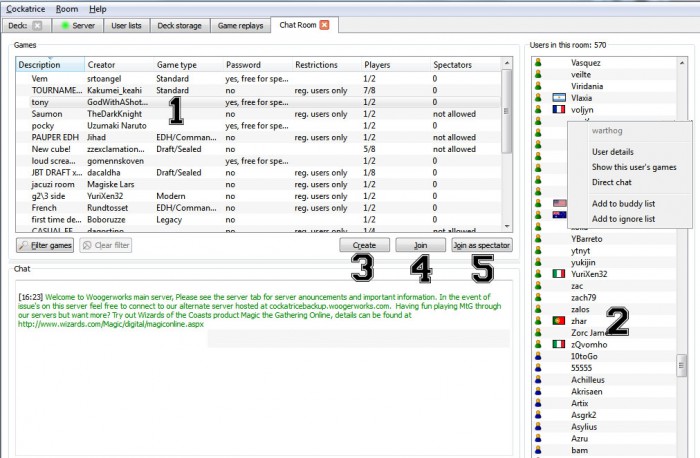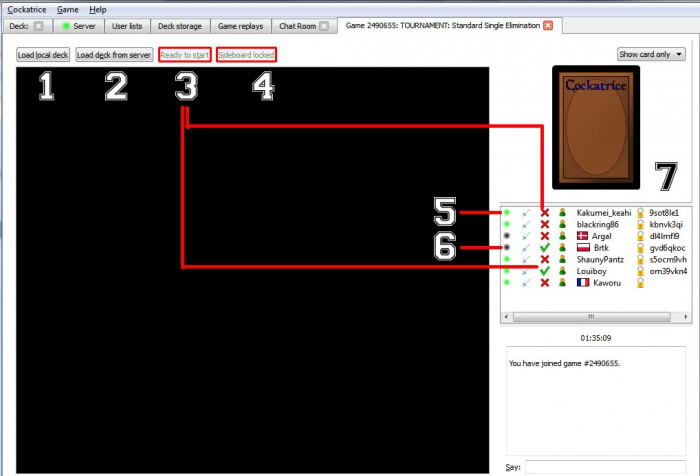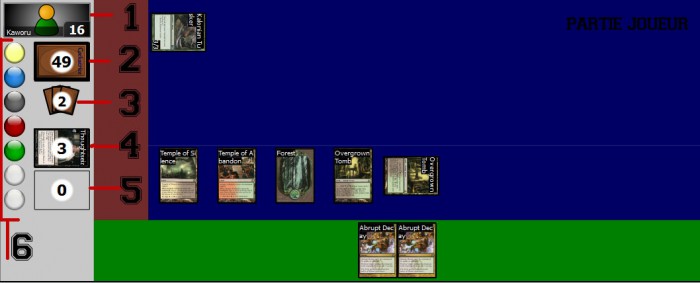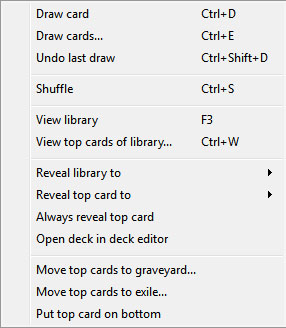[Tuto Cockatrice] Installation et Utilisation
![[Tuto Cockatrice] Installation et Utilisation](https://www.lotusnoir.info/wp-content/uploads/2014/05/MAGIC_US_time-spiral_TSP376_Cockatrice.jpg)
MAGIC - TOURNOIS
Mots-Clefs : Tutoriel (2) , Cockatrice (2)
Afin de préparer le tournoi en ligne, voici une explication détaillée de l'utilisation du logiciel Cokatrice.
Cockatrice ?
Ce logiciel libre permet de construire un deck et jouer online gratuitement à Magic the Gathering. L’avantage ou défaut pour certains est que la gestion se fait complètement par les joueurs. Le logiciel ne gère les règles spécifiques à Magic pour des raisons évidentes de légalité. Ici, points de vie, capacités, tokens tout est à créer. Cela permet de comprendre et d’appliquer les règles. Pour que les parties se déroulent correctement, la maîtrise du logiciel et la communication avec l’autre est essentielle. Heureusement Cockatrice permet tout cela et voici comment ça marche !
Installation.
Afin de pouvoir jouer et annihiler vos compagnons, vous allez avoir besoin de vous rendre sur ce site.
Dans un premier temps créez-vous un compte, si possible identique à celui de votre compte sur le site Lotus Noir afin qu’il soit plus aisé de vous retrouver en jeu.
Il ne vous reste ensuite plus qu’à télécharger le logiciel pour Windows ou Mac
Après un téléchargement sans avoir à craindre les foudres d’Hadopi, vous aurez le choix cornélien sur les conditions d’utilisation du logiciel. Mais j’imagine que si vous vous êtes donné tout ce mal ce n’est pas pour abandonner maintenant. A la fin, le logiciel vous proposera de lancer le récupérateur de cartes, aussi appelé Oracle. Mais c’est inutile. Je vous donne le lien direct pour avoir l’ensemble des cartes. Cartes en anglais mais en HD s’il vous plait. Ce fichier sera à placer à la racine de votre dossier contenant Cockatrice.
Configuration des paramètres
Voici donc votre écran d’accueil du logiciel, sans être connecté vous pouvez déjà créer des decks, jouer en local ou configurer la bête. C’est ce que nous allons faire ensemble. Première chose, on va s’intéresser à :
1- Choix de la langue : si on peut vraiment parler de choix. Laisser en anglais.
2-Download card pictures on the fly : cela va télécharger simplement les images lorsque vous en aurez besoin (à la volée donc). Il faut le laisser coché.
3- Paths : C’est ici que vous indiquez les chemins vers les dossiers et fichiers, pour les dossiers (directory) mettez où vous le souhaitez, pour les « databases », si vous avez mis à la base du dossier, vous n’aurez pas besoin de les rechercher.
Pour ce qui est de l’apparence, user interface et deck editor, je vous laisse regarder, cela n’influera pas dans le jeu, si ce n’est juste sur l’esthétique.
Connexion au serveur :
Host : l’adresse du serveur, à savoir cockatrice.woogerworks.com / cockatricebackup.woogerworks.com (en cas de soucis)
Port : 4747 pensez à ouvrir les ports sur votre box ( rechercher regle NAT pour votre box)
Player name et Password correspondant à ceux que vous avez entré lors de votre inscription.
La création de deck
Créer un deck sous Cockatrice
Avant de défier le monde, il vous faut un deck ! Vous avez plusieurs façons de créer un deck. Commençons par la plus « classique ».
1 : Le moteur de recherche de cartes (uniquement en anglais)
2 : Affichage des résultats
3 : Rajouter les cartes en main deck
4 : Rajouter les cartes en Side deck
5 : Nom du deck et description. Note : Les decks créés sous Cocktrice ne sont visibles par les autres utilisateurs.
Une fois votre deck finalisé, vous n’avez plus qu’à l’enregistrer dans ![]() .
.
Importer un deck dans Cockatrice depuis Lotus Noir
Sélectionner la langue anglaise
![]() Décocher l’affichage des informations de collection puis effectuer un copier-coller de la decklist.
Décocher l’affichage des informations de collection puis effectuer un copier-coller de la decklist.
Importer votre liste dans Cockatrice avec l’outil « Load deck from clipboard » dans l’onglet Deck editor.
Attention : cette opération ne permet pas d’importer le side deck. En attendant le développement de cette fonction, vous devez remplir manuellement votre side ddeck depuis l’interface de Cockatrice.
À noter qu’il vous est possible de copier l’ensemble de votre deck dans le presse papier depuis Cockatrice et de l’importer sur Lotus Noir.
Seul contre le monde !
Il est maintenant temps de s’attaquer au plus gros du logiciel.
Deck: Nous l’avons vu c’est pour le deckbuilding
Server, nous donnera les informations sur le serveur
User lists permettra de gérer amis ou blacklist, toujours à condition d’avoir créé et confirmé votre compte.
Deck Storage permet de mettre sur le serveur vos decks, ce qui rendra possible d’utiliser votre deck sur plusieurs machines.
Game replays nous donnera l’occasion de revisionner les parties que vous avez pu faire.
Chat Room, c’est ici que tout se passera , à savoir trouver des parties, des joueurs et également discuter si l’envie vous prend.
1 : La liste des parties disponibles : vous y trouverez la description, le créateur, le format, si un mot de passe est nécessaire pour entrer dans la salle de jeu, les restrictions d’enregistrements, le nombre de joueurs, et si les spectateurs sont autorisés ou non.
2 : La liste des joueurs, classée par ordre alphabétique et suivant s’ils sont enregistrés (bonhomme vert) ou non (bonhomme bleu). Vous pourrez, en faisant un clic droit sur une personne enregistrée voir les parties où il se trouve ( et ainsi le rejoindre) l’ajouter en ami etc.
3 : Créer votre propre partie, on y demandera donc description, format souhaité, restriction d’enregistrement, spectateur et mot de passe.
4 : Après avoir trouvé une partie qui vous convient, vous pouvez rejoindre en cliquant simplement sur ce bouton
5 : ou rejoindre pour admirer une partie.
Créer une partie
1 : Paramètres généraux : choisissez le nom et le nombre de joueurs de la partie
2 : Paramètres spectateurs : définissez les autorisations de spectateurs (très important, pour la participation aux tournois Lotus noir Series, il faut cocher les paramètres indiqués à l’image).
3 : Paramètres de restriction : définissez un mot de passe et les condition pour rejoindre votre partie.
4 : Paramètre d’extension : choisissez le format de votre partie.
Démarrer une partie
Une fois rejoint/ créé une partie, vous arriverez sur cet écran, là encore rien de fort compliqué.
1 : Charger un deck depuis votre ordinateur
2 : Charger un deck depuis le serveur local
3 : Cliquer lorsque vous êtes prêt à jouer
4 : Le Side deck est désactivé par défaut
5 : La liste des joueurs participants et leur état de connection
6 : Les joueurs qui ont quitté le jeu sans avoir quitté la salle (Rage quit ?…) Le picto de cadenas indique que la réserve est bloquée (sideboard lock)
7 : le hash est un code qui permet de vérifier que le deck ne change pas entre les parties. Très utile en draft, scellé et tous les tournois.
Anatomie d’une partie
Voici donc à quoi ressemble une partie. Comme je vous l’ai dit, ce sont les joueurs qui vont être les acteurs de l’ensemble du jeu, car chaque phase est passé manuellement, les compteurs et tokens également.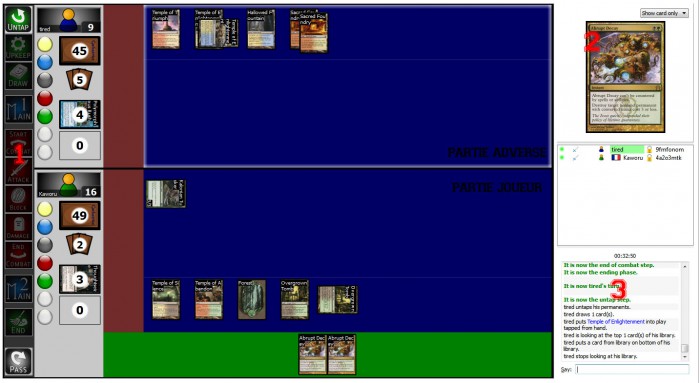
Les phases de jeu
Le cadre blanc autour du champ de bataille indique le joueur dont c’est le tour
1 : Cliquez sur la case de la phase en cours. Un double-clic sur UNTAP et DRAW permettra de faire automatiquement l’action associée).
(ici sur l’image c’est donc l’adversaire qui est dans son tour). Pour débuter son tour, il faut attendre l’étape de fin de l’adversaire (normal…) et ce sera à vous de cliquer sur PASS, cela vous permettra si vous souhaitez jouer votre removal en fin de tour, par exemple.
Les informations contextuelles
2 : Vous avez ensuite des informations sur la carte survolée. Vous pouvez voir juste l’image de la carte, juste le texte de la carte ou l’ensemble des informations. À vous de le définir dans le champ juste au-dessus de l’image.
Gardez le contact
3 : Enfin vous avez le tchat ainsi que l’historique de toutes les actions des joueurs, les cartes jouées, les mélanges, les jets de dés, bref tout. C’est l’endroit essentiel pour vérifier le bon déroulement du jeu.
Panneau des joueurs
Attardons-nous maintenant sur une partie de l’écran, qui sera la même pour chaque joueur.
1 : Le pseudo et le nombre de points de vie. Ce nombre peut être changé manuellement par clic droit sur le chiffre pour -1 clic gauche pour +1 ou ctrl +L pour indiquer le total final.
2 : Permet de voir le nombre de cartes présentes dans le deck. Un clic droit dessus, permet d’avoir accès à :
3 : nombre de cartes présentes dans la main du joueur.
4 : nombre de cartes présentes dans le cimetière du joueur.
5 : nombre de cartes présentes dans la zone d’exil du joueur.
Sur le côté, les « bulles » de couleurs représentent le pool de mana de chaque couleur ( à savoir blanc bleu noir rouge vert incolore, très utile avec 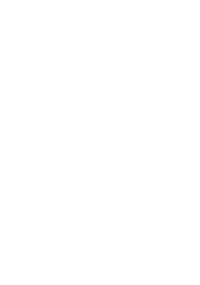 Nykthos, reliquaire de Nyx ou
Nykthos, reliquaire de Nyx ou 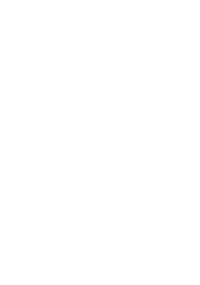 Kruphix, dieu des Horizons.) mais aussi les compteurs storm, on peut également s’en servir comme compteur poison ou même compteur de blessures du Général.
Kruphix, dieu des Horizons.) mais aussi les compteurs storm, on peut également s’en servir comme compteur poison ou même compteur de blessures du Général.
Les raccourcis.
Ctrl+ S : mélange du deck.
Ctrl + I : choisis un deck de X face et le lancé (préconfiguré à 20, le nombre vous sera demandé, mettre 2 pour un pile ou face)
Ctrl +D : Piocher une carte.
Ctrl + M : Pioche 7 cartes si rien en main, sinon mulligan.
Ctrl + J : créer une copie d’une carte sélectionnée.
Ctrl + T : Créer un token.
Ctrl + P : Changer manuellement force et endurance d’une carte.
Ctrl + +/– : Augmenter ou baisser la force.
Alt + +/- : Augmenter ou baisser l’endurance.
Ctrl + Alt + +/- : Augmenter ou baisser force ET endurance.
F2 : Concéder
Ctrl + Q : Quitter
Enfin une petite vidéo pour vous montrer le logiciel et son utilisation dans une partie type.
posté par Kaworu le [14/05/2014]
<< Retour aux articles
 Origames
Origames OTK-Expert
OTK-Expert Shaan-RPG
Shaan-RPG